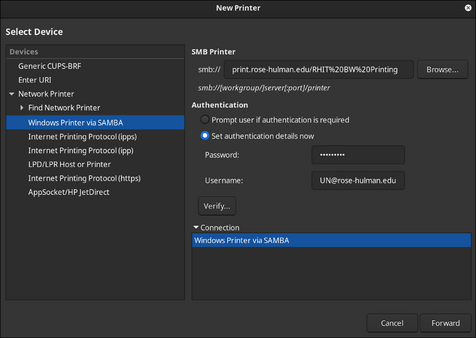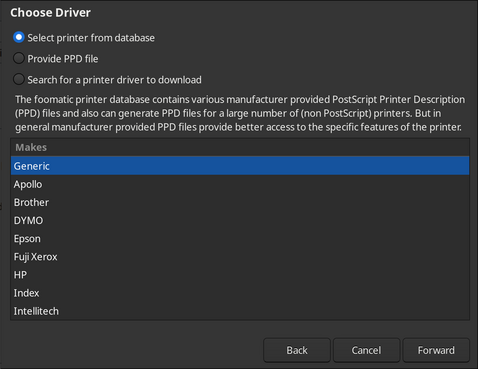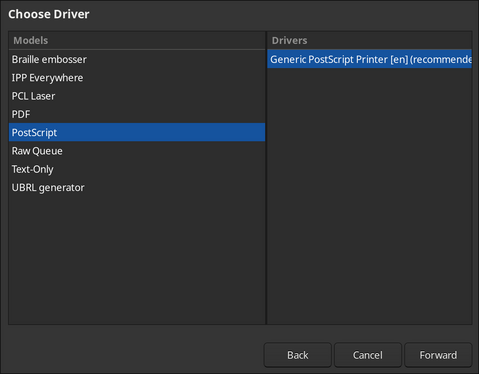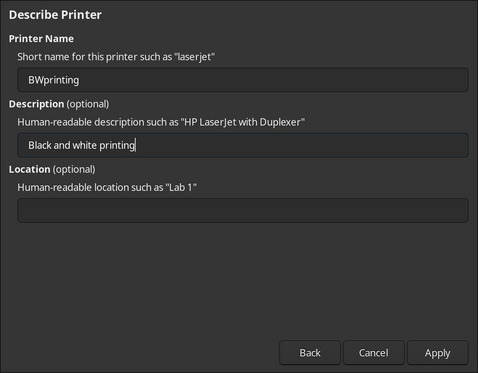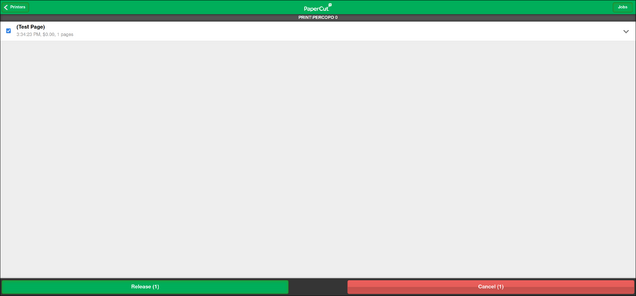Difference between revisions of "Setting up Printers"
(added rose resources to troubleshooting) |
(Add system-config-printer as a dependency) |
||
| Line 1: | Line 1: | ||
You can easily print '''on Rose-Hulman's campus''' using Papercut. '''You need to be connected to the eduroam Wi-Fi network to print.''' | You can easily print '''on Rose-Hulman's campus''' using Papercut. '''You need to be connected to the eduroam Wi-Fi network to print.''' | ||
You will need the <code>cups</code> and <code> | You will need the <code>cups,</code> <code>samba</code> and <code>system-config-printer</code> packages. | ||
To check this, in Ubuntu/Debian-based distributions with the apt package manager, type <code>sudo apt-get install cups samba</code>. This will install | To check this, in Ubuntu/Debian-based distributions with the apt package manager, type <code>sudo apt-get install cups samba system-config-printer</code>. This will install the required dependencies on your system. | ||
In Arch Linux based distributions (Manjaro, EndeavourOS, Parabola, etc.), type <code>sudo pacman -S cups samba</code>. For Arch you will also need to configure samba. The [https://git.samba.org/samba.git/?p=samba.git;a=blob_plain;f=examples/smb.conf.default;hb=HEAD default configuration] should be fine. | In Arch Linux based distributions (Manjaro, EndeavourOS, Parabola, etc.), type <code>sudo pacman -S cups samba</code>. For Arch you will also need to configure samba. The [https://git.samba.org/samba.git/?p=samba.git;a=blob_plain;f=examples/smb.conf.default;hb=HEAD default configuration] should be fine. | ||
Revision as of 14:59, 4 October 2024
You can easily print on Rose-Hulman's campus using Papercut. You need to be connected to the eduroam Wi-Fi network to print.
You will need the cups, samba and system-config-printer packages.
To check this, in Ubuntu/Debian-based distributions with the apt package manager, type sudo apt-get install cups samba system-config-printer. This will install the required dependencies on your system.
In Arch Linux based distributions (Manjaro, EndeavourOS, Parabola, etc.), type sudo pacman -S cups samba. For Arch you will also need to configure samba. The default configuration should be fine.
Initial Setup
You must be logged into the eduroam network. These tutorials assume you have cups already installed on your system. When you setup printers on your laptop, there are two available print queues. One is for black and white printing and one for printing to the library. You only need to add these two to your system and you should be able to use any printer on campus by scanning that printer's QR code to release the job. The hostnames for the queues are:
| Name | URL | Printers |
|---|---|---|
| Color Print Queue | print.rose-hulman.edu/RHIT%20Library%20Color%20Printing | Library Color Printer |
| Black & White Print Queue | print.rose-hulman.edu/RHIT%20BW%20Printing | All other campus printers |
Via system-config-printer
Using the terminal, run system-config-printer
Click the unlock button in the top right corner and input your password in the popup.
Click Add
In the new window, expand Network Printer and choose Windows Printer via SAMBA
In the address box enter ether the Color or Black & White URL
Select Set authentication details now and add your Rose-Hulman username and password
Do not click the Verify button, it will always report a failure even if everything is correct
Click Forward
Leave the driver selection on Generic
Click Forward
Select PostScript from the left box
Click Forward
Check the Duplexer box
Click Forward
Give the printer a name such as BWprinting
Click apply
Choose yes to printing a test page
The page should report as printing successfully
Click on on the Printer Properties window
Go to https://print.rose-hulman.edu:9192/mobile/release?#printers
Login with your rose username and password
Click on the printer you want to print from
You should see (Test Page) in the print que
Cancel the print job
If the print job exists you can now print from any application to the newly added printer and then use Papercut to send it to any of the printers on campus
Troubleshooting
Rose-Hulman provided resources
How to print from a personal Windows device
How to print from your provided Thinkpad
Can't print
Make sure cups is enabled in a terminal: sudo systemctl status cups. If it says it's disabled or stopped, try typing: sudo systemctl enable cups && sudo systemctl start cups
Paper looks weird
Make sure you have selected Letter paper and not A4 paper in your printer settings and make that the default. That will make the page margins appear less "airy" on real paper. Sometimes Linux defaults to A4 when setting up a printer for the first time.